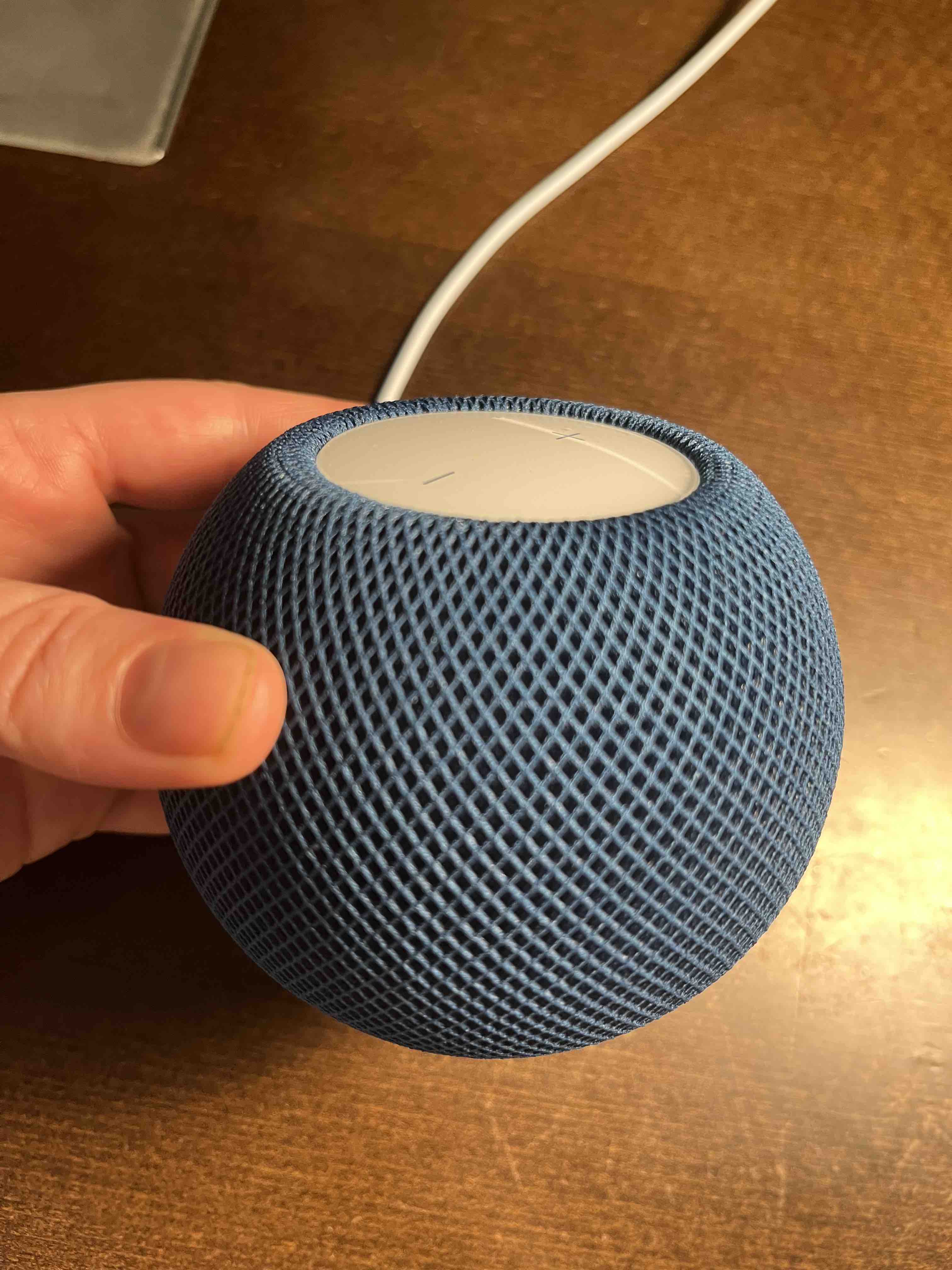
Apple HomePod — это инновационная портативная колонка, которая объединяет в себе не только превосходное качество звука, но и умную систему голосового управления. Эта передовая технология разработана Apple и позволяет пользователям наслаждаться музыкой с комфортом и легкостью. Однако, как подключить HomePod и другие музыкальные колонки Apple, чтобы получить максимальную от них пользу? В этой статье мы подробно расскажем о процессе подключения и настроек.
Первый шаг в подключении Apple HomePod и других музыкальных колонок — это установка колонки в нужном месте. Выберите удобное место в вашей комнате, где вы планируете использовать колонку. Обратите внимание на то, чтобы колонка находилась на достаточном расстоянии от прочих устройств, чтобы избежать возможных помех и перегрева.
Далее необходимо подключить колонку к питанию. Для этого используйте соответствующий кабель, который поставляется в комплекте с колонкой. Подключите один конец кабеля к колонке, а другой — к розетке. Удостоверьтесь, что колонка получает питание и появился сигнал включения.
Когда HomePod или другая колонка включена, вы можете приступить к настройке Wi-Fi. Подключите устройство к Wi-Fi-сети, используя ваш iPhone или iPad. Найдите настройки Wi-Fi на вашем устройстве, выберите название сети колонки и введите пароль, если требуется. После успешного подключения вы сможете наслаждаться музыкой через вашу колонку.
Подключение умной колонки HomePod и других колонок Apple
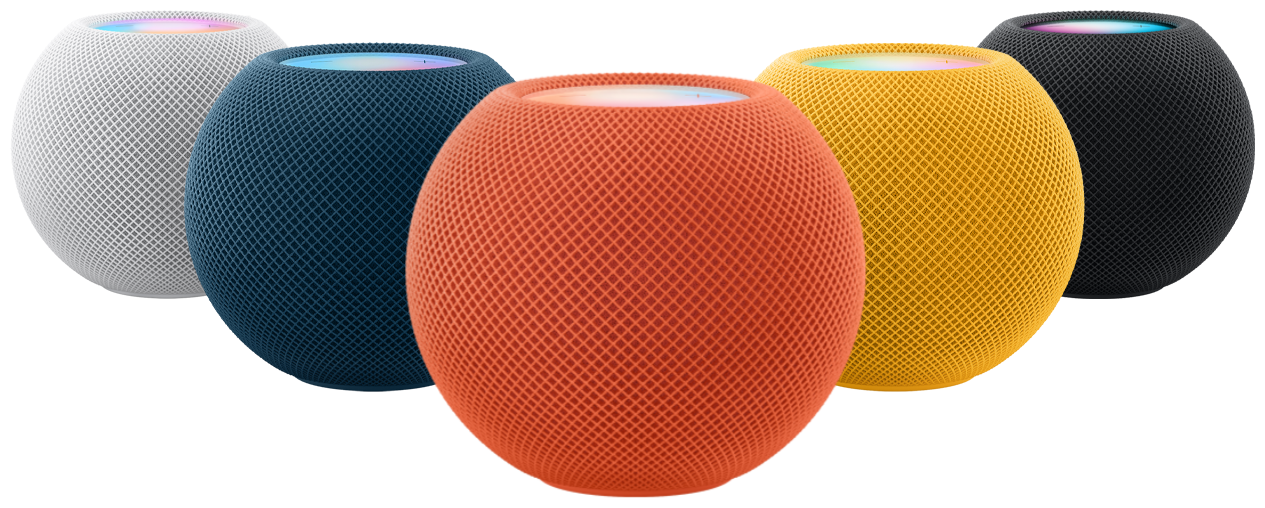
Умные портативные колонки Apple, такие как HomePod, предлагают уникальный опыт прослушивания музыки и других аудио контентов. Чтобы наслаждаться всеми их возможностями, необходимо правильно подключить колонку к устройствам Apple. Вот несколько способов, которые помогут вам это сделать:
- Подключение через AirPlay: HomePod и другие колонки Apple можно легко подключить к iPhone, iPad или Mac через функцию AirPlay. Для этого вам нужно убедиться, что ваше устройство и колонка подключены к одной Wi-Fi сети. Затем, на вашем устройстве, откройте панель управления или контрольный центр, найдите значок AirPlay и выберите свою колонку в списке доступных устройств.
- Использование Bluetooth: Если ваша колонка Apple поддерживает Bluetooth, вы можете использовать эту функцию для ее подключения к вашему устройству. На вашем устройстве откройте настройки Bluetooth и включите его. Затем найдите вашу колонку в списке доступных устройств и нажмите на нее, чтобы подключиться.
- Использование кабеля: Некоторые колонки Apple, такие как HomePod, могут быть подключены к устройству с помощью кабеля. Для этого вам может потребоваться кабель Lightning или USB-C, в зависимости от модели колонки и вашего устройства. Просто подключите один конец кабеля к колонке, а другой — к вашему устройству.
Независимо от того, какой способ подключения вы выберете, умные колонки Apple обеспечат вам высококачественное звучание и удобство использования. Наслаждайтесь вашей любимой музыкой, подкастами и аудио контентом вместе с ними!
Подключение HomePod:
Для подключения портативной колонки HomePod, вам понадобится выполнить следующие шаги:
- Убедитесь, что ваш iPhone или iPad работает на последней версии операционной системы iOS.
- Разместите HomePod в желаемом месте и добавьте его в приложении «Дом» на вашем устройстве iOS.
- Откройте приложение «Настройки» на устройстве iOS.
- Нажмите на свое имя в верхней части экрана.
- Выберите «Дом» и затем «Добавить аксессуар».
- Выберите «Настройка HomePod» и следуйте инструкциям на экране для подключения.
- Когда HomePod будет успешно подключен, можно будет настроить его настройки, такие как язык Siri и доступность функций.
После выполнения этих шагов ваша портативная колонка HomePod будет готова к использованию. Вы можете наслаждаться качественным звуком и комфортом, который предоставляет HomePod в вашем доме или офисе.
Подготовка к подключению
Перед тем, как подключить вашу умную портативную колонку HomePod или другую музыкальную колонку Apple, вам потребуется выполнить несколько предварительных шагов. Вот что вам понадобится:
| 1. | Проверьте наличие актуальной версии операционной системы на своем устройстве, на котором будет производиться подключение. Убедитесь, что у вас установлена версия iOS 11.4 или новее на iPhone, iPad или iPod touch, или macOS 10.13.2 или новее на Mac. |
| 2. | Убедитесь, что ваше устройство подключено к Интернету. Для этого убедитесь, что у вас есть стабильное Wi-Fi соединение. |
| 3. | Проверьте настройки Bluetooth на вашем устройстве и удостоверьтесь, что функция включена. |
| 4. | Убедитесь, что ваша умная портативная колонка HomePod или другая музыкальная колонка Apple полностью заряжена или подключена к источнику питания. |
| 5. | Разместите вашу колонку HomePod или другую музыкальную колонку Apple в месте, где она будет находиться постоянно, и убедитесь, что она находится на достаточном расстоянии от стен и других препятствий, чтобы обеспечить оптимальное качество звука. |
| 6. | Подготовьте устройство, на которое будет производиться подключение, включая iPhone, iPad, iPod touch или Mac. Убедитесь, что ваше устройство находится вблизи колонки HomePod или другой музыкальной колонки Apple. |
После того, как вы выполните все эти шаги, вы будете готовы приступить к подключению вашей умной портативной колонки HomePod или другой музыкальной колонки Apple.
Установка колонки
Перед началом установки убедитесь, что ваша портативная колонка HomePod или другая музыкальная колонка Apple полностью заряжена и включена.
1. Соедините колонку с источником питания при помощи кабеля питания.
2. Подключите вашу колонку к устройству (например, iPhone или iPad) при помощи технологии Bluetooth или Wi-Fi. Для этого выполните следующие действия:
Bluetooth:
— На вашем устройстве перейдите в раздел «Настройки».
— Выберите раздел «Bluetooth» и включите функцию Bluetooth, если она еще не включена.
— В списке доступных устройств найдите название вашей колонки и нажмите на него для подключения.
Wi-Fi:
— На вашем устройстве перейдите в раздел «Настройки».
— Выберите раздел «Wi-Fi» и включите функцию Wi-Fi, если она еще не включена.
— В списке доступных сетей найдите название вашей колонки и подключитесь к ней.
3. После успешного подключения вашей колонки к устройству вы можете настроить различные параметры звука, управлять воспроизведением музыки и использовать другие функции, предоставляемые вашей колонкой.
Обратите внимание, что процесс подключения и настройки колонки может незначительно отличаться в зависимости от модели вашей колонки и версии операционной системы устройства, с которым вы хотите подключить колонку. Перед началом установки рекомендуется ознакомиться с инструкцией к вашей колонке и/или обратиться к руководству пользователя.
Подключение других музыкальных колонок Apple:

Для подключения других музыкальных колонок Apple к устройству необходимо выполнить несколько простых шагов.
1. Убедитесь, что ваша музыкальная колонка Apple находится в режиме ожидания подключения.
2. На вашем устройстве откройте приложение «Настройки».
3. В разделе «Bluetooth» установите переключатель в положение «Включено».
4. В списке устройств Bluetooth найдите вашу музыкальную колонку Apple и выберите ее.
5. Приложение может запросить пароль или код подтверждения для сопряжения с музыкальной колонкой. Если такой запрос появится, следуйте инструкциям на экране.
6. После успешного подключения вы сможете использовать вашу музыкальную колонку Apple для воспроизведения звука с вашего устройства.
Обратите внимание, что некоторые музыкальные колонки Apple могут поддерживать функции AirPlay или Wi-Fi Direct, которые позволяют подключать устройства без использования Bluetooth.
Выбор музыкальной колонки

Apple HomePod mini — это компактная версия HomePod, которая имеет все те же функции, но в более маленьком и доступном исполнении. Она также может использоваться как центр управления для умного дома, благодаря встроенному голосовому помощнику Siri.
Другие музыкальные колонки Apple — помимо HomePod и HomePod mini, Apple также предлагает другие модели музыкальных колонок, такие как Beats Pill+, которая также обеспечивает отличное качество звука и мобильность.
При выборе музыкальной колонки Apple стоит учитывать следующие факторы:
- Качество звука — Apple HomePod и другие музыкальные колонки Apple обеспечивают высокое качество звука благодаря использованию передовых технологий в области аудио.
- Интеллектуальные функции — HomePod и HomePod mini обладают голосовым помощником Siri, который позволяет контролировать музыку голосом, задавать вопросы и управлять умным домом.
- Подключение к устройствам Apple — HomePod и другие музыкальные колонки Apple подключаются к устройствам Apple через Wi-Fi, что обеспечивает стабильное соединение и удобство использования.
- Размер и мобильность — HomePod mini и Beats Pill+ являются более компактными и мобильными вариантами, которые можно легко брать с собой в поездки.
- Цена — HomePod mini и Beats Pill+ являются более доступными моделями, в то время как HomePod предлагает высокое качество звука и интеллектуальные функции за более высокую цену.
Выбор музыкальной колонки Apple зависит от ваших предпочтений и бюджета. Разные модели предлагают разные возможности, но все они обеспечивают отличное качество звука и удобство использования в сочетании с устройствами Apple.
Настройка подключения
Перед тем как начать использовать умную портативную колонку HomePod или другие музыкальные колонки Apple, вам потребуется настроить подключение. Вот несколько шагов, которые помогут вам сделать это:
- Убедитесь, что ваша колонка Apple полностью заряжена или подключена к источнику питания.
- Откройте на вашем устройстве настройки Bluetooth и убедитесь, что Bluetooth включен.
- На вашем устройстве откройте приложение «Настройки» и выберите вкладку «Bluetooth».
- В списке доступных устройств найдите название вашей колонки Apple и нажмите на него.
- Подождите несколько секунд, пока ваше устройство и колонка Apple установят соединение.
- Как только соединение будет установлено, вы услышите звуковой сигнал или увидите соответствующее уведомление на экране.
- Теперь ваша колонка Apple готова к использованию. Вы можете включить музыку на своем устройстве и наслаждаться качественным звуком.
Настройка подключения HomePod или других музыкальных колонок Apple довольно проста. Следуйте указанным выше шагам, и вы сможете наслаждаться своей любимой музыкой в течение нескольких минут.
Работа с музыкальными колонками:
Apple предлагает несколько моделей музыкальных колонок, включая HomePod, HomePod mini и Beats Pill+. Все они позволяют прослушивать вашу любимую музыку, а также использовать голосового помощника Siri для управления колонкой и выполнения различных команд.
Подключение колонки HomePod:
| Шаг | Действие |
|---|---|
| Шаг 1 | Разместите HomePod в помещении и подключите его к источнику питания. |
| Шаг 2 | Откройте приложение «Настройки» на вашем iPhone или iPad. |
| Шаг 3 | Выберите раздел «Bluetooth» и убедитесь, что Bluetooth включен. |
| Шаг 4 | На HomePod появится индикация подключения. Если этого не произошло, установите колонку в режиме ожидания, нажав на верхнюю часть корпуса. |
| Шаг 5 | На вашем устройстве появится уведомление о доступности HomePod. Нажмите на него для подключения. |
| Шаг 6 | После успешного подключения вы сможете управлять и настраивать HomePod с помощью приложений Apple Music или iTunes на своем устройстве. |
Подключение HomePod mini и Beats Pill+:
HomePod mini и Beats Pill+ можно подключить к источнику звука с помощью Bluetooth или AUX-кабеля.
Подключение через Bluetooth:
| Шаг | Действие |
|---|---|
| Шаг 1 | Разместите колонку рядом с устройством, с которого вы хотите стримить музыку. |
| Шаг 2 | На вашем устройстве откройте настройки Bluetooth и включите его. |
| Шаг 3 | На колонке нажмите на кнопку Bluetooth или удерживайте ее, пока не начнет мигать индикатор пары. |
| Шаг 4 | На вашем устройстве найдите HomePod mini или Beats Pill+ в списке доступных устройств и выберите его для подключения. |
Подключение через AUX-кабель:
| Шаг | Действие |
|---|---|
| Шаг 1 | Подсоедините один конец AUX-кабеля к колонке, а другой — к источнику звука, например, к вашему смартфону. |
| Шаг 2 | Убедитесь, что источник звука настроен на воспроизведение через AUX-кабель. |
| Шаг 3 | Настройте громкость на колонке и на источнике звука. |
Теперь вы знаете, как подключить различные модели музыкальных колонок Apple. Наслаждайтесь качественным звуком и удобным управлением вашей музыкой!
а) Прослушивание музыки

С помощью умной портативной колонки HomePod и других музыкальных колонок от Apple вы можете наслаждаться качественным звуком и прослушивать свою любимую музыку в любое время и в любом месте.
Для начала вам потребуется подключить колонку к источнику звука. Для этого вы можете использовать беспроводное подключение Bluetooth или Wi-Fi. Если ваша колонка поддерживает функцию AirPlay, вы также можете использовать ее для беспроводного прослушивания музыки.
После того, как колонка подключена, вы можете управлять воспроизведением музыки с помощью голосовых команд или приложения, совместимого с вашим устройством. Некоторые колонки также имеют встроенные кнопки управления, которые позволяют вам легко переключать треки и регулировать громкость.
Не забывайте, что вы можете использовать свою умную колонку не только для прослушивания музыки, но и для доступа к другим аудиофайлам. Вы можете использовать ее для прослушивания аудиокниг, подкастов и радиостанций в режиме реального времени.
Не стесняйтесь экспериментировать и находить новые способы использования вашей умной портативной колонки или других музыкальных колонок Apple. Имейте в виду, что эти колонки также могут взаимодействовать с другими устройствами Apple и интегрироваться в вашу систему умного дома.
Вопрос-ответ:
Как подключить портативную колонку HomePod к другим устройствам?
Для подключения портативной колонки HomePod к другим устройствам, вам потребуется установить и настроить приложение HomePod на своем устройстве. После этого, вы сможете подключить колонку по беспроводному соединению через Bluetooth или Wi-Fi.
Какая разница между использованием Bluetooth и Wi-Fi для подключения портативных колонок Apple?
Использование Bluetooth для подключения портативных колонок Apple позволяет вам установить беспроводное соединение с устройством без необходимости подключения к интернету. Wi-Fi подключение, с другой стороны, требует наличия рабочей Wi-Fi сети и позволяет получить доступ к дополнительным функциям и возможностям, таким как стриминг музыки из онлайн-сервисов.

