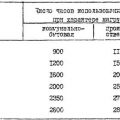Правильная загрузка бумаги в принтер — это важное условие для качественной печати и бесперебойной работы устройства. Некорректная загрузка бумаги может привести к заеданию, неровной печати или даже повреждению принтера. В данной статье мы расскажем, как правильно вставить бумагу в принтер, а также об особенностях загрузки бумаги для двусторонней печати.
Вставка бумаги в лазерный принтер отличается от вставки бумаги в струйный принтер, поэтому рассмотрим каждый тип отдельно. При загрузке бумаги в принтер следует обратить внимание на несколько важных моментов, чтобы избежать проблем и получить высококачественную печать.
Для правильной загрузки бумаги в лазерный принтер вам потребуется открыть лоток, расположенный на передней или верхней части принтера. Следует убедиться, что размер бумаги соответствует выбранному в настройках принтера. Затем необходимо осторожно вставить стопку бумаги в лоток, обратив внимание на маркировку, указывающую правильное направление загрузки. После этого следует аккуратно выдвинуть упорные пластины, чтобы бумага плотно прилегала и не смещалась во время печати.
Как вставить бумагу в принтер?
Загрузка бумаги в лазерные принтеры:
1. Откройте лоток для бумаги на передней части принтера. Убедитесь, что лоток полностью выдвинут и не блокируется другими предметами.
2. Проверьте ориентацию бумаги. Обычно заметка на лотке или иконка на самой бумаге показывает, как она должна быть вставлена: лицевой стороной вниз или вверх. Поставьте бумагу в соответствии с указанием.
3. Подгоните ширину лотка под размер бумаги. Многие лотки имеют пластиковые направляющие, которые можно подвигать влево или вправо. Установите их так, чтобы бумага не смещалась во время печати.
4. Плавно выдвиньте обратно лоток, чтобы забрать бумагу. Убедитесь, что он достаточно надежно зафиксирован и не сдвинется в процессе печати.
Загрузка бумаги в струйные принтеры:

1. Откройте лоток для бумаги. Обычно он находится на передней или верхней панели принтера.
2. Отрегулируйте ширину лотка под размер бумаги, как это было описано для лазерных принтеров.
3. Согните небольшую стопку бумаги и аккуратно поместите ее в лоток. Убедитесь, что бумага полностью лежит в лотке, без выступающих углов или складок.
4. Плавно выдвиньте лоток назад в принтер, чтобы забрать бумагу. Убедитесь, что он правильно зафиксирован.
Загрузка бумаги для двусторонней печати:
1. Откройте лоток для бумаги и установите ориентацию бумаги в соответствии с инструкцией для вашего принтера.
2. Включите функцию двусторонней печати в настройках печати на компьютере или на самом принтере, если это необходимо.
3. Поставьте бумагу в лоток так, чтобы белая сторона оказалась наружу.
4. Плавно выдвиньте лоток назад и убедитесь, что он правильно зафиксирован.
Следуйте указанным выше инструкциям для правильной загрузки бумаги в ваш принтер и наслаждайтесь качественной печатью без затруднений и повреждений оборудования.
Правила загрузки бумаги
1. Выбор правильного типа бумаги
Перед загрузкой бумаги в принтер, необходимо убедиться, что используемый тип бумаги соответствует рекомендациям производителя принтера. Неправильный тип бумаги может привести к замятию или повреждению принтера.
2. Подготовка бумаги
Перед загрузкой бумаги необходимо тщательно проверить ее состояние. Отложенная пыль, загрязнения или помятость могут привести к плохому качеству печати или замятию бумаги во время печати.
3. Проверка регулировок лотка для бумаги
Перед загрузкой бумаги в принтер, убедитесь, что регулировки лотка для бумаги установлены правильно. Подходящие регулировки помогут избежать замятия бумаги и повреждения принтера. Обратитесь к инструкции по эксплуатации принтера для получения подробных рекомендаций по этому вопросу.
4. Загрузка бумаги в лазерные принтеры
Для загрузки бумаги в лазерные принтеры необходимо выполнить следующие шаги:
- Разверните поддон для бумаги и вытяните его до полного открытия.
- Возьмите стопку бумаги и аккуратно уложите ее в поддон.
- Убедитесь, что бумага плотно прижата и не скользит внутри поддона.
- Настройте регулирующие пластинки под размер бумаги.
- При необходимости вставьте поддон с бумагой в принтер.
5. Загрузка бумаги в струйные принтеры
Для загрузки бумаги в струйные принтеры необходимо выполнить следующие шаги:
- Откройте крышку принтера.
- Убедитесь, что каретка принтера находится в покое.
- Возьмите стопку бумаги и аккуратно уложите ее в лоток для бумаги.
- Подравняйте бумагу по краям лотка и установите соответствующую ориентацию (горизонтально или вертикально).
- При необходимости закройте крышку принтера.
6. Загрузка бумаги для двусторонней печати
Для загрузки бумаги в принтер для двусторонней печати потребуются следующие дополнительные шаги:
- Откройте крышку принтера и вытяните поддон для бумаги.
- Поместите бумагу в поддон так, чтобы она была правильно ориентирована для двусторонней печати.
- Настройте регулирующие пластинки под размер бумаги.
- При необходимости вставьте поддон с бумагой в принтер.
Следуя этим правилам загрузки бумаги, вы сможете избежать проблем с принтером и получить качественные результаты печати.
Подготовка бумаги
Чтобы правильно загрузить бумагу в принтер, сначала необходимо подготовить ее. Вот несколько важных шагов для подготовки:
1. Выберите правильный тип бумаги. Во-первых, важно выбрать подходящий тип бумаги для вашего принтера. Обычно на задней панели принтера указаны допустимые типы бумаги. Это может быть обычная белая бумага, фотобумага или этикетки. Постарайтесь выбрать бумагу соответствующего типа, чтобы избежать проблем с печатью.
2. Проверьте качество бумаги. Перед загрузкой бумаги в принтер рекомендуется проверить ее качество. Убедитесь, что бумага не смята и не повреждена. Также проверьте, нет ли на ней пыли или посторонних частиц, которые могут испортить печать.
3. Подготовьте бумагу к загрузке. Прежде чем загрузить бумагу в принтер, снимите все скрепки, степлеры или другие металлические приспособления с листов. Они могут повредить принтер или вызвать замятие бумаги. Также рекомендуется аккуратно перевернуть листы, чтобы убедиться, что они не прилипли друг к другу или запутались.
4. Определите правильную сторону бумаги. Некоторые типы бумаги имеют специальную сторону для печати. Обычно на коробке или упаковке указано, какая сторона должна быть обращена к верхней части принтера. Если вы не уверены, можно попробовать печатать на разных сторонах и выбрать наиболее качественный результат.
5. Проверьте настройки принтера. Прежде чем загрузить бумагу, убедитесь, что настройки принтера соответствуют типу и размеру бумаги, который вы собираетесь использовать. В большинстве принтеров можно выбрать размер бумаги и задать ее ориентацию (книжная или альбомная). Проверьте все эти настройки перед печатью.
Подготовка бумаги перед загрузкой в принтер поможет избежать неприятностей и обеспечит качественную печать. Следуйте этим рекомендациям и получите отличные результаты!
Загрузка бумаги в лазерные принтеры
1. Откройте лоток для бумаги на передней или верхней панели принтера, в зависимости от его модели. При открытой крышке обратите внимание на указатели ориентации бумаги и настройте их согласно вашим требованиям.
2. Возьмите стопку бумаги и аккуратно разложите ее, чтобы избежать складок и замятостей. Убедитесь, что бумага не содержит посторонних предметов, которые могут повредить принтер.
3. Регулируйте ширину направляющих в лотке для бумаги, чтобы они соответствовали размеру бумаги, которую вы собираетесь использовать.
4. Плавно вставьте бумагу в лоток, обращая внимание, чтобы она была ровно разложена и не переполнена. Убедитесь, что бумага плотно прилегает к направляющим и не застревает.
5. Закройте лоток для бумаги, убедившись, что он надежно закреплен и не раскачивается.
Теперь вы можете продолжить работу с вашим лазерным принтером. Убедитесь, что бумага соответствует требованиям принтера, чтобы избежать нежелательных проблем и получить отличные результаты печати.
Загрузка бумаги в струйные принтеры
Шаг 1: Проверьте требования по размеру бумаги, указанные в руководстве пользователя принтера. Убедитесь, что размер выбранной вами бумаги соответствует требованиям принтера.
Шаг 2: Откройте лоток принтера. Обычно лоток находится внизу или в передней части принтера. Нажмите кнопку или рычаг, чтобы открыть лоток.
Шаг 3: Приготовьте бумагу. Снимите скрепку или степлер с листов бумаги, если таковые имеются. Убедитесь, что бумага не помятая и не запятнана.
Шаг 4: Регулируйте направляющие лотка, чтобы они соответствовали ширине выбранной бумаги. Некоторые принтеры имеют регулируемые направляющие, которые позволяют адаптировать лоток под различные размеры бумаги.
Шаг 5: Поместите бумагу в лоток принтера. Равномерно разложите листы, чтобы они лежали ровно и плотно. Убедитесь, что листы не выступают за край лотка.
Шаг 6: Закройте лоток принтера. Убедитесь, что лоток закрыт плотно и без нарушений.
Шаг 7: Проверьте настройки принтера. Убедитесь, что выбран правильный тип бумаги и размер, который соответствует загруженной бумаге.
Теперь вы готовы к печати! Проверьте, загрузилась ли бумага правильно, не заклинив ли она в принтере. Если проблемы не возникло, вы можете начинать печатать свои документы.
Двусторонняя печать
Чтобы настроить двустороннюю печать, вам потребуется специальный принтер, поддерживающий данную функцию. Также вам понадобятся бумага, соответствующая требованиям принтера, и драйвер принтера, поддерживающий двустороннюю печать.
Вот пошаговая инструкция по настройке двусторонней печати:
- Убедитесь, что ваш принтер поддерживает функцию двусторонней печати. Обычно это указывается в спецификациях принтера или в руководстве пользователя.
- Установите драйвер принтера, поддерживающий двустороннюю печать. Для этого запустите программу установки драйвера и следуйте инструкциям на экране.
- Откройте документ, который вы хотите распечатать двусторонне. Это может быть любой файл, например, текстовый документ или электронная таблица.
- Выберите опцию печати в меню программы и откройте настройки принтера.
- В настройках принтера найдите раздел «Двусторонняя печать» или «Дуплекс». Возможно, вам придется прокрутить список опций вниз.
- Выберите желаемый тип двусторонней печати: «Дуплекс» или «Обратный дуплекс». Обычно первый вариант позволяет печатать на обеих сторонах листа, а второй — сначала на одной стороне листа, затем переворачивает бумагу и печатает на обратной стороне.
- Установите остальные параметры печати, такие как количество копий и масштабирование.
- Нажмите кнопку «Печать» и дождитесь завершения печати.
После завершения печати вам останется только снять распечатанные листы бумаги из лотка принтера. Обратите внимание, что двусторонняя печать может требовать некоторой дополнительной обработки бумаги, особенно если вы печатаете на обеих сторонах разные типы информации или изображений.
Настройка принтера для двусторонней печати
- Убедитесь, что принтер поддерживает двустороннюю печать. Если вы не уверены, проверьте документацию к принтеру или обратитесь к его производителю.
- Откройте панель управления принтером на вашем компьютере.
- Выберите принтер, который вы хотите настроить для двусторонней печати.
- Щелкните правой кнопкой мыши и выберите «Свойства принтера» или «Настройки принтера».
- В открывшемся окне найдите раздел «Параметры печати» или «Печать».
- Найдите опцию «Двусторонняя печать» или «Дуплексная печать» и установите ее значение на «Включено».
- Если доступно, выберите направление печати: «По длинной стороне» или «По короткой стороне».
- Нажмите кнопку «Применить» или «ОК», чтобы сохранить изменения.
После выполнения этих шагов ваш принтер будет настроен для двусторонней печати. При печати документов выбирайте опцию «Двусторонняя печать» в настройках печати. В некоторых программах, например, Microsoft Word, эта опция может находиться в разделе «Разметка страницы» или «Настройки печати». Убедитесь, что бумага корректно загружена в принтер и готова к печати.
Не забывайте, что не все принтеры поддерживают двустороннюю печать или требуют дополнительного оборудования для ее осуществления. Перед настройкой принтера для двусторонней печати, проверьте совместимость и доступность этой функции для вашего конкретного принтера.
Загрузка бумаги для двусторонней печати
1. Проверьте совместимость
Удостоверьтесь, что ваш принтер поддерживает функцию двусторонней печати. Обычно это указывается в спецификациях принтера или в руководстве пользователя. Если ваш принтер не поддерживает двустороннюю печать, вам понадобится использовать другой метод.
2. Откройте лоток для бумаги
Откройте лоток для бумаги принтера. Обычно он расположен спереди или снизу принтера.
3. Раскладывание бумаги
Раскладывайте бумагу аккуратно и равномерно в лотке. Убедитесь, что края бумаги торчат немного из лотка, чтобы принтер мог захватить ее. Если принтер поддерживает форматы разных размеров бумаги, убедитесь, что вы загружаете правильный размер.
4. Настройка параметров печати
Откройте окно печати на вашем компьютере и выберите опцию для двусторонней печати. Если нужно, выберите ориентацию бумаги и другие настройки, чтобы соответствовать вашим предпочтениям. Не забудьте сохранить настройки перед печатью.
5. Загрузите бумагу
После внесения всех необходимых настроек, загрузите бумагу в принтер. Убедитесь, что лоток правильно вставлен и закрыт.
6. Печать
Нажмите кнопку «Печать» на вашем компьютере или на принтере для начала печати. Принтер автоматически возьмет бумагу и начнет печатать с первой стороны. Затем он замедлится и попросит вас перевернуть бумагу.
7. Повторная загрузка бумаги
После того, как принтер остановится и попросит перевернуть бумагу, аккуратно выньте бумагу из лотка, переверните ее и равномерно раскладывайте в лотке. Убедитесь, что края бумаги торчат немного из лотка.
8. Продолжение печати
Закройте лоток с бумагой и нажмите кнопку «Продолжить» на принтере. Принтер возьмет бумагу и продолжит печать с обратной стороны. Завершите печать и дождитесь окончания процесса.
Теперь вы знаете, как загрузить бумагу для двусторонней печати. Не забывайте проверять настройки и совместимость вашего принтера, чтобы получить наилучшие результаты.