
У вас есть Smart TV и компьютер, и вы хотите настроить их взаимодействие через Wi-Fi? Это отличная идея, которая позволит вам контролировать ваш телевизор с помощью компьютера и насладиться просмотром любимых фильмов или сериалов на большом экране. В этой инструкции я расскажу вам, как точно подключить Smart TV к компьютеру через Wi-Fi и научиться управлять им, используя всего лишь несколько простых шагов.
Первым шагом необходимо убедиться, что ваш компьютер и Smart TV подключены к одной Wi-Fi сети. Для этого откройте настройки Wi-Fi на обоих устройствах и найдите одну и ту же сеть. Если у вас есть проблемы с подключением, проверьте правильность ввода пароля Wi-Fi и убедитесь, что сигнал Wi-Fi достаточно сильный для обоих устройств.
После успешного подключения к Wi-Fi можно перейти к следующему шагу — установке необходимого программного обеспечения на компьютер. Наиболее популярной и удобной программой для этой цели является приложение «Smart View» от самой компании-производителя вашего телевизора. Откройте браузер на компьютере и найдите официальный сайт производителя, где вы сможете загрузить эту программу.
После загрузки и установки приложения «Smart View» откройте его на компьютере и следуйте инструкциям для подключения Smart TV. Обычно вам потребуется выполнить некоторые настройки на телевизоре и в приложении, а затем у вас появится возможность управлять Smart TV с помощью компьютера. Приложение «Smart View» позволяет также стримить контент с компьютера на телевизор и наслаждаться просмотром фильмов, фотографий и музыки на большом экране.
Подключение Smart TV к компьютеру
Подключение Smart TV к компьютеру через Wi-Fi может быть полезным для удобного управления и передачи данных между устройствами. Для этого следуйте инструкциям:
- Установите на компьютер специальное приложение для управления Smart TV.
- Убедитесь, что устройства находятся в одной Wi-Fi сети.
- Настройте подключение Wi-Fi на Smart TV и компьютере.
- Запустите приложение на компьютере и выберите устройство Smart TV для подключения.
- Следуйте инструкциям на экране для завершения процесса подключения.
После успешного подключения Smart TV к компьютеру вы сможете управлять им с помощью компьютера, передавать данные и просматривать контент на большом экране. Удобство использования и возможность мультимедийного доступа делает эту функцию особенно привлекательной.
Шаг 1: Проверка соединения
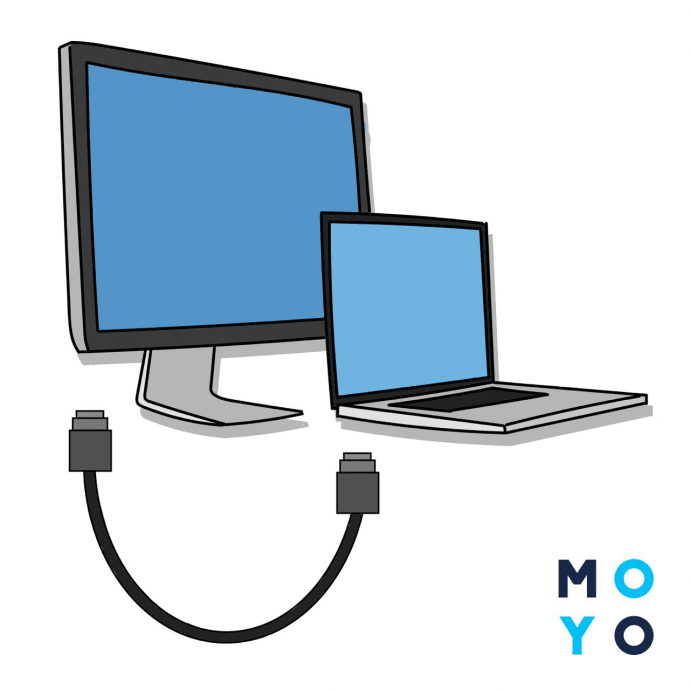
Перед тем, как подключить Smart TV к компьютеру через Wi-Fi, убедитесь в стабильности и наличии интернет-соединения на вашем компьютере и на телевизоре. Для этого выполните следующие действия:
- Убедитесь, что ваш компьютер подключен к Wi-Fi сети и имеет доступ к Интернету. Вы можете проверить это, открыв любой веб-страницу в браузере.
- Настройте подключение к Интернету на вашем телевизоре. Обычно это делается в меню настроек или с помощью кнопки «Настройки» на пульте управления.
- Проверьте, что телевизор подключен к той же самой Wi-Fi сети, к которой подключен ваш компьютер. Вы можете проверить это в настройках Wi-Fi на телевизоре.
Если на вашем компьютере или на телевизоре отсутствует интернет-соединение, убедитесь, что Wi-Fi сеть работает должным образом, убедитесь, что вы ввели правильные настройки Wi-Fi, или обратитесь к специалисту для разрешения проблемы.
Убедитесь, что ваш компьютер и Smart TV находятся в одной Wi-Fi сети
Перед началом процесса подключения вашего Smart TV к компьютеру через Wi-Fi, убедитесь, что оба устройства находятся в одной Wi-Fi сети. Это необходимо для синхронизации и передачи данных между ними.
Для проверки соединения, откройте на компьютере меню Wi-Fi и найдите Wi-Fi сеть, с которой соединен ваш Smart TV. Убедитесь, что вы подключены к этой сети.
Затем, перейдите к Smart TV и откройте меню настроек. Найдите настройки Wi-Fi и убедитесь, что ваш телевизор подключен к той же самой Wi-Fi сети, с которой вы соединили компьютер. Если нет, выберите нужную Wi-Fi сеть и введите пароль, если он требуется.
Теперь, когда ваш компьютер и Smart TV находятся в одной Wi-Fi сети, вы готовы к настройке и управлению вашим Smart TV с помощью компьютера.
Проверьте настройки сети на Smart TV и компьютере

Прежде чем подключать Smart TV к компьютеру через Wi-Fi, необходимо убедиться, что настройки сети на обоих устройствах корректно выполнены. Это поможет избежать проблем с подключением и обеспечит стабильную работу.
Для проверки настроек сети на Smart TV, вам следует:
- Открыть меню «Настройки» на вашем Smart TV.
- Перейти в раздел «Сеть» или «Настройки сети».
- Убедиться, что Wi-Fi соединение включено и активно.
- Проверить, что Smart TV подключено к правильной Wi-Fi сети.
- Убедиться, что все настройки IP-адреса и DNS-сервера заполнены правильно. Обычно эту информацию можно получить от вашего интернет-провайдера.
- Проверить наличие обновлений прошивки для Smart TV и установить их, если таковые имеются.
Для проверки настроек сети на компьютере, следуйте данным инструкциям:
- Откройте «Панель управления» на вашем компьютере.
- Перейдите в раздел «Сеть и интернет».
- Выберите раздел «Центр управления сетями и общим доступом».
- Убедитесь, что Wi-Fi соединение включено и активно.
- Проверьте, что компьютер подключен к той же Wi-Fi сети, к которой вы хотите подключить Smart TV.
- Убедитесь, что все настройки IP-адреса и DNS-сервера заполнены правильно. Обычно эта информация автоматически устанавливается при подключении к Wi-Fi сети, но в некоторых случаях может потребоваться ручная настройка.
После того, как вы проверили и настроили сетевые настройки на Smart TV и компьютере, вы можете продолжить подключение устройств через Wi-Fi и настроить управление Smart TV с помощью компьютера.
Шаг 2: Включение Wi-Fi на компьютере
Перед тем, как подключить Smart TV к компьютеру через Wi-Fi, убедитесь, что Wi-Fi на вашем компьютере включен.
Для этого выполните следующие действия:
- Откройте настройки Wi-Fi на компьютере. Обычно они находятся в панели управления или в значках в системном трее.
- Убедитесь, что Wi-Fi переключатель или кнопка включения Wi-Fi установлена в положение «вкл».
- Выберите доступную Wi-Fi сеть, к которой вы хотите подключить Smart TV.
- Введите пароль от сети (если требуется) и нажмите кнопку «Подключение».
- Дождитесь завершения процесса подключения. После этого ваш компьютер будет подключен к Wi-Fi сети.
Теперь, когда Wi-Fi на вашем компьютере включен, мы можем перейти к настройке подключения Smart TV.
Откройте настройки Wi-Fi на компьютере
Чтобы подключить Smart TV к компьютеру через Wi-Fi, необходимо открыть настройки Wi-Fi на вашем компьютере. В зависимости от операционной системы вашего компьютера, этот процесс может немного отличаться, но в целом шаги будут примерно такими же.
Вот пошаговая инструкция, как открыть настройки Wi-Fi на различных операционных системах:
| Операционная система | Шаги |
|---|---|
| Windows |
|
| Mac OS |
|
| Linux |
|
После успешного подключения компьютера к Wi-Fi, вы будете готовы управлять Smart TV с помощью компьютера.
Включите Wi-Fi и найдите доступные Wi-Fi сети
Перед тем, как подключить Smart TV к компьютеру через Wi-Fi, важно включить функцию Wi-Fi на вашем телевизоре.
Шаги для включения Wi-Fi на Smart TV могут незначительно различаться в зависимости от модели телевизора. В большинстве случаев, вы можете найти опцию «Wi-Fi» или «Сеть» в меню настроек вашего Smart TV.
Когда Wi-Fi включен, следующим шагом является поиск доступных Wi-Fi сетей:
Шаг 1:
На пульте дистанционного управления Smart TV найдите кнопку меню или настройки, обычно обозначенную как «Menu» или «Settings». Нажмите эту кнопку для доступа к меню настроек.
Шаг 2:
В меню настроек вашего Smart TV найдите опцию «Wi-Fi» или «Беспроводная сеть». Нажмите на эту опцию.
Шаг 3:
После выбора опции «Wi-Fi» или «Беспроводная сеть», ваш Smart TV начнет искать доступные Wi-Fi сети. Это может занять несколько секунд.
Шаг 4:
Когда Smart TV найдет доступные Wi-Fi сети, список сетей будет отображаться на экране. Используйте кнопки на пульте дистанционного управления для перемещения по списку и выберите нужную Wi-Fi сеть.
Обычно, название Wi-Fi сети (SSID) будет видно на экране рядом с каждой доступной сетью.
После выбора Wi-Fi сети, введите пароль, если это требуется для соединения с вашим компьютером по Wi-Fi.
Теперь ваш Smart TV подключен к Wi-Fi и готов для управления с помощью компьютера.
Шаг 3: Подключение Smart TV к компьютеру
Подключение Smart TV к компьютеру через Wi-Fi несложное и простое. Для начала вам понадобится убедиться, что и ваш компьютер, и Smart TV находятся в одной Wi-Fi сети.
Включите Wi-Fi на вашем компьютере и Smart TV, если еще не сделали этого. Затем на Smart TV найдите настройки Wi-Fi и выберите вашу Wi-Fi сеть. Введите пароль, если этого требует ваша сеть.
Если ваш компьютер запущен на операционной системе Windows, перейдите в настройки Wi-Fi и найдите раздел «Доступ к другим сетевым устройствам». Включите эту опцию для обеспечения доступа Smart TV к вашему компьютеру.
Если у вас компьютер на другой операционной системе, найдите подобные настройки Wi-Fi или сетевого доступа и включите их.
Теперь ваш компьютер и Smart TV подключены в одной сети и готовы к взаимодействию. В следующем шаге мы рассмотрим, как управлять Smart TV с помощью компьютера.
Настройка Wi-Fi соединения на Smart TV
Чтобы подключить Smart TV к компьютеру через Wi-Fi, необходимо настроить Wi-Fi соединение на вашем телевизоре. Для этого выполните следующие шаги:
|
Шаг 1: |
На пульте дистанционного управления найдите кнопку «Настройки» или «Меню» и нажмите на нее. |
|
Шаг 2: |
В меню найдите раздел «Настройки сети» или «Подключение к сети» и выберите его. |
|
Шаг 3: |
В разделе настроек сети найдите опцию Wi-Fi и выберите ее. |
|
Шаг 4: |
Список доступных Wi-Fi сетей должен появиться на экране. Выберите свою домашнюю Wi-Fi сеть. |
|
Шаг 5: |
Если ваша домашняя Wi-Fi сеть защищена паролем, введите его с помощью пульта дистанционного управления. |
|
Шаг 6: |
Подтвердите ввод пароля и дождитесь подключения Smart TV к Wi-Fi сети. |
После этого ваш Smart TV будет подключен к вашей домашней Wi-Fi сети и вы сможете управлять им с помощью компьютера по Wi-Fi.
Выберите вашу Wi-Fi сеть и введите пароль
- На вашем Smart TV найдите и откройте настройки Wi-Fi.
- Выберите свою Wi-Fi сеть из списка доступных сетей.
- Введите пароль для выбранной сети, используя пульт вашего Smart TV или виртуальную клавиатуру на экране.
- Убедитесь, что введенный пароль верный, чтобы успешно подключить Smart TV к Wi-Fi.
После ввода пароля и подключения к Wi-Fi сети, вы сможете управлять вашим Smart TV с помощью компьютера через Wi-Fi.
Управление Smart TV с помощью компьютера
Современные телевизоры предоставляют возможность подключиться к компьютеру и управлять им с помощью Wi-Fi соединения. Это очень удобно, особенно если у вас есть большой монитор компьютера, который позволяет более комфортно просматривать контент на телевизоре.
Чтобы подключить свой компьютер к Smart TV, вам понадобится сделать несколько простых шагов. Во-первых, убедитесь, что ваш компьютер и телевизор находятся в одной Wi-Fi сети. Во-вторых, настройте Wi-Fi соединение на телевизоре и компьютере.
После установки соединения, вам понадобится установить специальное программное обеспечение на компьютере, чтобы управлять телевизором. Некоторые производители телевизоров предлагают собственные приложения для управления, которые можно скачать с официального сайта компании. Если такого приложения нет, вы всегда можете воспользоваться универсальным ПО, которое поддерживает большинство моделей Smart TV.
После установки программного обеспечения на компьютере, вам нужно будет выполнить простую настройку соединения. Введите IP-адрес телевизора и сохраните настройки. Теперь вы можете управлять своим Smart TV с помощью вашего компьютера.
С помощью такого соединения вы сможете включать и выключать ваш телевизор, изменять громкость, переключать каналы, и даже управлять курсором на экране. Это большое удобство для тех, кто привык работать на компьютере и не хочет использовать ноутбук или пульт дистанционного управления для управления телевизором.
Если вы хотите повысить уровень комфорта и удобства просмотра контента на вашем Smart TV, подключите его к компьютеру через Wi-Fi и начните управлять им с помощью компьютера. Это не только экономит ваше время и усилия, но и позволяет наслаждаться просмотром вашего любимого контента на большом экране.
Шаг 1: Установка приложения для управления Smart TV
Для того чтобы управлять Smart TV с помощью компьютера, нужно сначала установить специальное приложение на компьютере.
1. Перейдите на официальный сайт производителя вашего Smart TV.
2. Найдите раздел «Приложения» или «Скачать приложение» и перейдите в него.
3. В поисковой строке введите название приложения для управления Smart TV. Обычно такие приложения называются «Smart TV Remote» или «Remote Control for Smart TV».
4. Найдите нужное приложение и нажмите на кнопку «Скачать» или «Установить».
5. Дождитесь окончания загрузки и установки приложения на ваш компьютер.
6. Откройте установленное приложение и следуйте инструкциям для его настройки и подключения к вашему Smart TV.
Теперь приложение для управления Smart TV установлено на вашем компьютере и готово к использованию.

